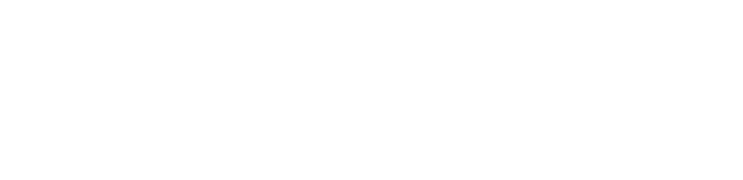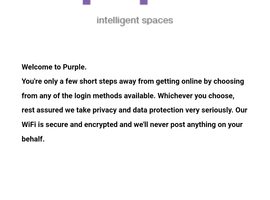Hướng dẫn sao lưu và khôi phục dữ liệu trên NAS Synology
Các thiết bị NAS Synology cung cấp đa dạng tính năng và phần mềm hỗ trợ quá trình sao lưu, khôi phục dữ liệu. Vì vậy, quá trình bảo vệ dữ liệu trở nên đơn giản và dễ dàng hơn bao giờ hết. Hãy cùng Hà Phương tìm hiểu cách sao lưu dữ liệu trên thiết bị NAS Synology trong bài viết dưới đây nhé!

Hướng dẫn sao lưu và khôi phục dữ liệu trên NAS Synology
Lợi ích của việc sao lưu dữ liệu
Việc sao lưu dữ liệu đóng vai trò quan trọng trong việc bảo vệ và đảm bảo an toàn cho dữ liệu quan trọng cho các cá nhân và doanh nghiệp. Bằng cách tạo ra các bản sao lưu của các tệp tin và dữ liệu, bạn sẽ có sẵn những phiên bản dự phòng để sử dụng ngay lập tức trong trường hợp có mất mát dữ liệu, hỏng hóc hoặc lỗi hệ thống.
Việc sao lưu dữ liệu không chỉ giúp bảo vệ dữ liệu mà còn giúp đảm bảo khả năng phục hồi dữ liệu một cách nhanh chóng và hiệu quả khi cần thiết. Do đó, việc thực hiện sao lưu dữ liệu định kỳ là một phần quan trọng của chiến lược bảo vệ dữ liệu và thông tin của bạn.
Bạn có thể xem thêm bài viết liên quan: Backup dữ liệu là gì – Các bước backup dữ liệu trên Windows 10/11

Sao lưu dữ liệu không chỉ giúp bảo vệ dữ liệu mà còn giúp đảm bảo khả năng phục hồi dữ liệu một cách nhanh chóng và hiệu quả
Hướng dẫn sao lưu dữ liệu trên NAS Synology
Sao lưu dữ liệu trên NAS Synology bằng phần mềm Time Machine trên macOS
Để sao lưu dữ liệu NAS Synology bằng phần mềm Time Machine trên macOS, bạn cần thực hiện các bước sau:
- Kết nối máy tính Mac của bạn với NAS Synology qua mạng LAN hoặc Wifi.
- Trên máy tính Mac của bạn, hãy mở Tùy chọn hệ thống (System Preferences) > Time Machine.
- Đánh dấu vào hộp Sao lưu tự động (Back Up Automatically) và nhấp vào Chọn ổ đĩa sao lưu (Select Disk).
- Chọn thư mục chia sẻ trên NAS Synology mà bạn muốn sử dụng làm mục tiêu sao lưu.
- Nhấp vào Sử dụng ổ đĩa (Use Disk).
- Thiết lập các tùy chọn sao lưu khác theo nhu cầu của bạn.
- Khoảng thời gian sao lưu: Bạn có thể chọn sao lưu hàng giờ, hàng ngày, hàng tuần, hàng tháng hoặc hàng năm.
- Dung lượng lưu trữ: Bạn có thể chọn giới hạn dung lượng lưu trữ cho các bản sao lưu.
- Bảo mật: Bạn có thể bật mã hóa cho các bản sao lưu.
- Nhấp vào Bắt đầu sao lưu (Start Backup).
Time Machine sẽ bắt đầu sao lưu dữ liệu trên máy tính Mac của bạn vào thư mục chia sẻ trên NAS Synology. Quá trình sao lưu có thể mất vài giờ, tùy thuộc vào lượng dữ liệu bạn cần sao lưu.
Sau khi sao lưu hoàn tất, bạn có thể kiểm tra các bản sao lưu của mình bằng cách mở Tùy chọn hệ thống > Time Machine.

Thông tin phần mềm Time Machine trên macOS
Một số lưu ý khi sao lưu dữ liệu NAS Synology bằng Time Machine:
- Đảm bảo rằng NAS Synology của bạn có đủ dung lượng lưu trữ để chứa các bản sao lưu.
- Bạn nên sao lưu dữ liệu thường xuyên, ít nhất một lần mỗi ngày.
- Nếu bạn gặp sự cố với Time Machine, bạn có thể khôi phục dữ liệu từ các bản sao lưu.
Sao lưu dữ liệu trên NAS Synology bằng phần mềm Windows Backup trên Windows
Để sao lưu dữ liệu trên NAS Synology bằng phần mềm Windows Backup trên Windows, bạn cần thực hiện các bước sau:
- Kết nối máy tính Windows của bạn với NAS Synology qua mạng LAN hoặc Wifi.
- Trên máy tính Windows của bạn, hãy mở Cài đặt (Settings) > Cập nhật & Bảo mật (Update & Security).
- Nhấp vào Sao lưu (Backup).
- Nhấp vào Thêm một vị trí sao lưu (Add a backup location).
- Chọn Kết nối với ổ đĩa mạng (Connect to a network drive).
- Nhập địa chỉ IP hoặc tên máy chủ của NAS Synology của bạn vào ô Nhập tên mạng hoặc địa chỉ IP (Enter network name or IP address).
- Nhấp vào Tiếp theo (Next).
- Nhập tên cho vị trí sao lưu của bạn và nhấp vào Tiếp theo (Next).
- Chọn thư mục chia sẻ trên NAS Synology mà bạn muốn sử dụng làm mục tiêu sao lưu và nhấp vào Tiếp theo (Next).
- Thiết lập các tùy chọn sao lưu khác theo nhu cầu của bạn.
Khoảng thời gian sao lưu: Bạn có thể chọn sao lưu hàng giờ, hàng ngày, hàng tuần, hàng tháng hoặc hàng năm.
Dung lượng lưu trữ: Bạn có thể chọn giới hạn dung lượng lưu trữ cho các bản sao lưu.
Bảo mật: Bạn có thể bật mã hóa cho các bản sao lưu. - Nhấp vào Tạo (Create).
Windows Backup sẽ bắt đầu sao lưu dữ liệu trên máy tính Windows của bạn vào thư mục chia sẻ trên NAS Synology. Quá trình sao lưu có thể mất vài giờ, tùy thuộc vào lượng dữ liệu bạn cần sao lưu.
Sau khi sao lưu hoàn tất, bạn có thể kiểm tra các bản sao lưu của mình bằng cách mở Cài đặt > Cập nhật & Bảo mật > Sao lưu.
Một số lưu ý khi sao lưu dữ liệu NAS Synology bằng Windows Backup:
- Đảm bảo rằng NAS Synology của bạn có đủ dung lượng lưu trữ để chứa các bản sao lưu.
- Bạn nên sao lưu dữ liệu thường xuyên, ít nhất một lần mỗi ngày.
- Nếu bạn gặp sự cố với Windows Backup, bạn có thể khôi phục dữ liệu từ các bản sao lưu.
Khôi phục dữ liệu là gì? Vì sao cần phải khôi phục dữ liệu?
Khôi phục dữ liệu là một quá trình quan trọng trong việc bảo vệ và duy trì thông tin, dữ liệu quan trọng của một cá nhân hay doanh nghiệp. Có nhiều lý do mà việc khôi phục dữ liệu trở nên cần thiết, bao gồm sự cố kỹ thuật, lỗi người dùng, tấn công mạng hoặc thậm chí là thảm họa tự nhiên.
Việc khôi phục dữ liệu giúp đảm bảo rằng thông tin quan trọng không bị mất mát hoặc hỏng hóc do sự cố kỹ thuật. Khi hệ thống máy tính gặp sự cố như hỏng ổ cứng, virus tấn công, hay lỗi phần mềm, khôi phục dữ liệu sẽ giúp phục hồi lại thông tin một cách nhanh chóng và hiệu quả. Khôi phục dữ liệu cũng đảm bảo tính toàn vẹn của thông tin. Khi người dùng vô tình xóa hoặc sửa đổi thông tin quan trọng, việc có khả năng khôi phục dữ liệu sẽ giúp đảm bảo rằng dữ liệu gốc vẫn được bảo toàn và không bị mất đi hoặc bị thay đổi một cách không mong muốn.

Việc khôi phục dữ liệu giúp đảm bảo rằng thông tin quan trọng không bị mất mát hoặc hỏng hóc do sự cố kỹ thuật
Hướng dẫn khôi phục dữ liệu trên NAS Synology
Khôi phục dữ liệu trên NAS Synology bằng ứng dụng Synology Hyper Backup
Để khôi phục dữ liệu trên NAS Synology bằng ứng dụng Synology Hyper Backup, bạn cần thực hiện các bước sau:
- Mở ứng dụng Hyper Backup trên NAS Synology của bạn.
- Chọn Backup Explorer bên menu bên trái của ứng dụng: Chọn bản sao lưu mà bạn muốn khôi phục.
- Chọn các tập tin hoặc thư mục mà bạn muốn khôi phục.
- Nhấp vào Khôi phục (Restore) ở góc trên bên phải của cửa sổ.
- Chọn vị trí mà bạn muốn khôi phục dữ liệu.
- Nhấp vào Khôi phục (Restore) lần nữa.
Ứng dụng Hyper Backup sẽ bắt đầu khôi phục dữ liệu vào vị trí đã chọn. Quá trình khôi phục có thể mất vài phút hoặc vài giờ, tùy thuộc vào lượng dữ liệu bạn cần khôi phục.

Khôi phục dữ liệu trên NAS Synology bằng ứng dụng Synology Hyper Backup
Một số lưu ý khi khôi phục dữ liệu NAS Synology bằng ứng dụng Synology Hyper Backup:
- Đảm bảo rằng bạn chọn đúng bản sao lưu để khôi phục.
- Nếu bạn khôi phục một bản sao lưu toàn bộ, thì dữ liệu hiện có trong thư mục đích sẽ bị ghi đè.
- Nếu bạn khôi phục các tập tin hoặc thư mục cụ thể, thì dữ liệu hiện có trong các tập tin hoặc thư mục đó sẽ được giữ nguyên.
Khôi phục dữ liệu trên NAS Synology bằng cách sử dụng Synology Drive Client
Để khôi phục dữ liệu trên NAS Synology bằng cách sử dụng Synology Drive Client, bạn cần thực hiện các bước sau:
- Mở Synology Drive Client trên máy tính của bạn.
- Đăng nhập bằng tài khoản quản trị của NAS Synology.
- Chọn thư mục chứa dữ liệu cần khôi phục.
- Nhấp chuột phải vào thư mục đó và chọn “Versions” trong menu.
- Chọn phiên bản của tập tin hoặc thư mục mà bạn muốn khôi phục.
- Nhấp chuột phải vào phiên bản đó và chọn “Restore”.
Synology Drive Client sẽ bắt đầu khôi phục dữ liệu vào vị trí ban đầu của nó. Quá trình khôi phục có thể mất vài phút hoặc vài giờ, tùy thuộc vào lượng dữ liệu bạn cần khôi phục.

Giao diện ứng dụng Synology Drive Client
Một số lưu ý khi khôi phục dữ liệu NAS Synology bằng Synology Drive Client:
- Đảm bảo rằng bạn đã đăng nhập bằng tài khoản quản trị của NAS Synology.
- Chọn đúng phiên bản của tập tin hoặc thư mục mà bạn muốn khôi phục.
- Nếu bạn khôi phục một phiên bản cũ của tập tin hoặc thư mục, thì dữ liệu hiện có trong tập tin hoặc thư mục đó sẽ bị ghi đè.
Tổng kết
Việc sao lưu và khôi phục dữ liệu trên NAS Synology đóng vai trò quan trọng trong việc bảo vệ dữ liệu của người dùng. Việc sao lưu dữ liệu định kỳ và đầy đủ trên thiết bị NAS Synology sẽ giúp bạn nhanh chóng khôi phục dữ liệu khi có sự cố xảy ra. Hà Phương hi vọng qua bài viết trên sẽ giúp bạn đọc sao lưu và khôi phục dữ liệu trên NAS Synology thành công một cách nhanh chóng và dễ dàng.