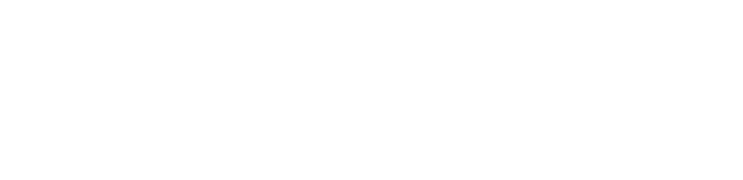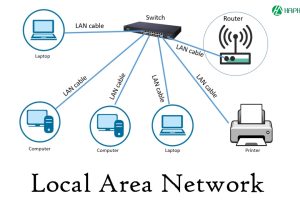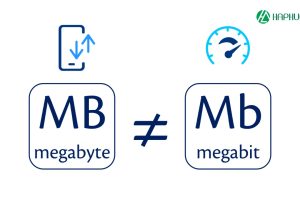CMD là gì – Tìm hiểu giao diện dòng lệnh của Windows
CMD là một công cụ dòng lệnh trên hệ điều hành Windows cho phép người dùng thực hiện các tác vụ bằng cách nhập các lệnh văn bản. Đây là một giao diện lâu đời nhưng vẫn rất hữu ích trong việc quản trị hệ thống nâng cao, khắc phục sự cố và tự động hóa tác vụ. Trong bài viết này, Hà Phương sẽ giới thiệu cho bạn về CMD cũng như cách sử dụng, cung cấp một số lệnh hữu ích để bắt đầu.

CMD là gì – Tìm hiểu giao diện dòng lệnh của Windows
CMD là gì?
CMD là viết tắt của Command Prompt, hay còn gọi là dấu nhắc lệnh trong lĩnh vực công nghệ thông tin. Đây là một khái niệm quan trọng trong việc quản lý và điều khiển hệ thống máy tính. CMD được sử dụng để thực hiện các tác vụ cụ thể thông qua việc nhập các câu lệnh cụ thể từ bàn phím.
Trong hệ điều hành Windows, CMD là một ứng dụng dòng lệnh mạnh mẽ cho phép người dùng thực hiện nhiều tác vụ khác nhau như quản lý tập tin, thư mục, chạy các chương trình, cũng như thực hiện các tác vụ quản trị hệ thống. Ngoài ra, CMD cũng được sử dụng rộng rãi trong lĩnh vực lập trình và phát triển phần mềm. Các lập trình viên thường sử dụng CMD để thực hiện các tác vụ như biên dịch mã nguồn, quản lý phiên bản, và triển khai ứng dụng. CMD cung cấp một cách tiếp cận mạnh mẽ và linh hoạt đối với hệ thống máy tính, giúp người dùng có thể tùy chỉnh và kiểm soát các tác vụ một cách hiệu quả.
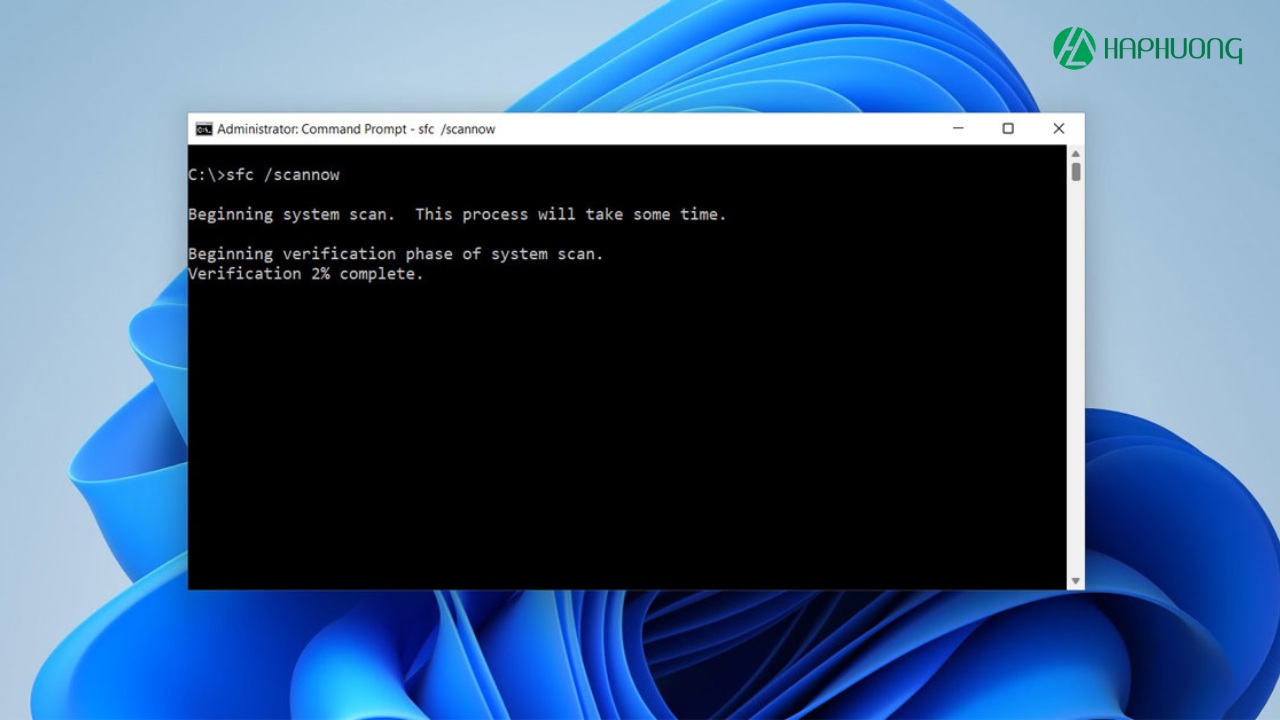
CMD là viết tắt của Command Prompt hay còn gọi là dấu nhắc lệnh trong lĩnh vực công nghệ thông tin
Bạn có thể làm gì với CMD
CMD (Command Prompt) là một công cụ mạnh mẽ được tích hợp sẵn trong hệ điều hành Windows, cho phép người dùng tương tác với hệ thống thông qua dòng lệnh. CMD cung cấp một loạt các lệnh và chức năng hữu ích để quản lý và điều khiển hệ thống mà không cần sử dụng giao diện đồ họa.
Với CMD, người dùng có thể thực hiện nhiều công việc khác nhau như quản lý tập tin và thư mục, thiết lập kết nối mạng, kiểm tra và sửa lỗi hệ thống, cũng như thực hiện các tác vụ quản trị hệ thống khác. Một số tác vụ phổ biến mà người dùng có thể thực hiện bằng dòng lệnh CMD bao gồm:
1.Quản lý file và thư mục:
- Tạo, di chuyển, sao chép, xóa file và thư mục.
- Tìm kiếm file và thư mục.
- Xem thông tin chi tiết về file và thư mục.
- Thay đổi thuộc tính file và thư mục.
2.Cài đặt và gỡ cài đặt phần mềm:
- Cài đặt phần mềm bằng cách sử dụng file MSI hoặc EXE.
- Gỡ cài đặt phần mềm bằng cách sử dụng lệnh wmic hoặc msiexec.
- Xem danh sách các phần mềm đã cài đặt.

3.Khắc phục sự cố hệ thống:
- Chạy các công cụ chẩn đoán và sửa lỗi hệ thống.
- Khôi phục hệ thống từ bản sao lưu.
- Sửa lỗi khởi động hệ thống.
4.Thay đổi cấu hình hệ thống:
- Thay đổi cài đặt mạng.
- Thay đổi cài đặt màn hình.
- Thay đổi cài đặt tài khoản người dùng.
- Thay đổi cài đặt hiệu suất hệ thống.
5.Tự động hóa các tác vụ:
- Viết tập lệnh (script) để tự động hóa các tác vụ lặp đi lặp lại.
- Lên lịch thực hiện các tập lệnh.
6.Truy cập các công cụ nâng cao:
- Truy cập vào các công cụ quản trị hệ thống nâng cao.
- Sử dụng các công cụ dòng lệnh để thực hiện các tác vụ phức tạp.
Cùng tìm hiểu thêm bài viết liên quan: File ISO là gì? Hướng dẫn giải nén và tạo file ISO
Hướng dẫn một số thao tác đơn giản với CMD
Tạo thư mục:
- mkdir “D:\newfolder”
Cài đặt phần mềm:
- msiexec /i “C:\software.msi”
Gỡ cài đặt phần mềm:
- wmic product get name,version
- msiexec /x “C:\software.msi”
Khởi động lại hệ thống:
- shutdown /r /t 0
Thay đổi địa chỉ IP:
- ipconfig /release
- ipconfig /renew
Xem thông tin hệ thống:
- systeminfo
So sánh CMD và Powershell
CMD (Command Prompt) là một công cụ quản lý dòng lệnh cổ điển trên Windows được sử dụng rộng rãi từ thời Windows XP và vẫn được hỗ trợ trên các phiên bản Windows mới. CMD sử dụng ngôn ngữ lập trình batch file để thực hiện các tác vụ và không hỗ trợ nhiều tính năng nâng cao.
Powershell, ngược lại, là một công cụ quản lý dòng lệnh mạnh mẽ hơn và hiện đại hơn được thiết kế để thay thế CMD và cung cấp nhiều tính năng mạnh mẽ hơn, bao gồm cả hỗ trợ cho scripting, quản lý hệ thống và tích hợp sâu với các dịch vụ và ứng dụng khác trên Windows.
Một trong những điểm khác biệt đáng chú ý giữa CMD và Powershell là ngôn ngữ lập trình. Trong khi CMD sử dụng batch file, một ngôn ngữ lập trình cũ kỹ và hạn chế, Powershell sử dụng ngôn ngữ scripting mạnh mẽ và linh hoạt hơn, cho phép người dùng thực hiện các tác vụ phức tạp một cách dễ dàng hơn.
Ngoài ra, Powershell cũng hỗ trợ rất nhiều module và thư viện mở rộng, giúp người dùng tùy chỉnh và mở rộng khả năng theo nhu cầu cụ thể. Điều này làm cho Powershell trở thành công cụ ưa thích của các quản trị hệ thống và nhà phát triển ứng dụng trên nền tảng Windows.

Cách mở Command Prompt trên Windows 11
- Sử dụng menu Start:
- Nhấn biểu tượng Windows trên thanh tác vụ để mở menu Start.
- Nhập cmd vào thanh tìm kiếm.
- Chọn Command Prompt từ danh sách kết quả tìm kiếm.
- Sử dụng hộp thoại Run:
- Nhấn Windows + R để mở hộp thoại Run.
- Nhập cmd vào hộp thoại Run và nhấn Enter.
- Sử dụng menu Win + X:
- Nhấn Windows + X để mở menu Win + X.
- Chọn Command Prompt từ menu Win + X.

- Sử dụng File Explorer:
- Mở File Explorer.
- Nhấp vào tab Address.
- Nhập cmd vào thanh địa chỉ và nhấn Enter.
- Sử dụng Task Manager:
- Nhấn Ctrl + Shift + Esc để mở Task Manager.
- Chọn tab File.
- Chọn Run new task.
- Nhập cmd vào hộp thoại Create new task và nhấn Enter.
Tổng kết
CMD là một công cụ hữu ích cho phép người dùng thực hiện các tác vụ quản trị và kiểm soát hệ thống máy tính, cung cấp khả năng truy cập vào các cài đặt sâu và điều chỉnh hệ thống mà có thể không dễ dàng truy cập thông qua giao diện đồ họa. Mặc dù các giao diện đồ họa đã có những bước phát triển vượt bậc nhưng Command Prompt vẫn đóng một vai trò quan trọng trong việc quản lý hệ thống, khắc phục sự cố và thực hiện các tác vụ nâng cao.